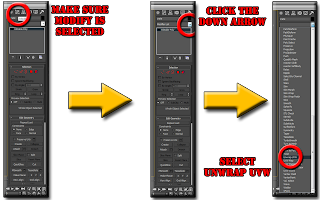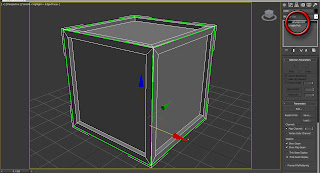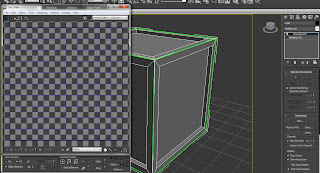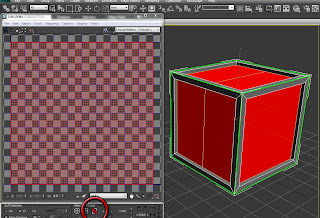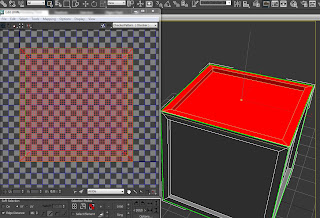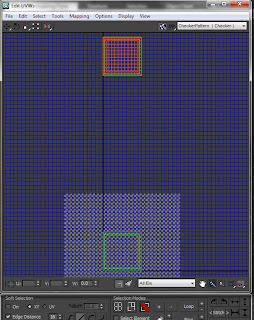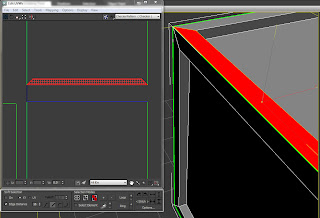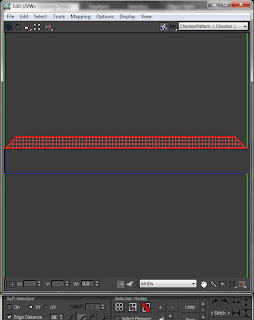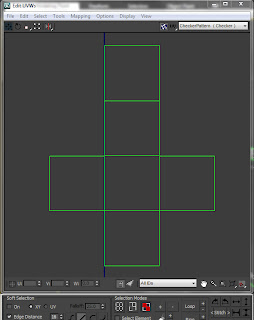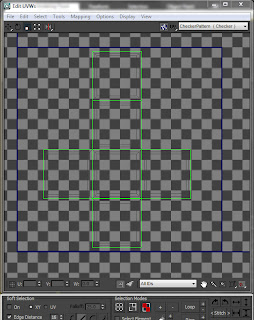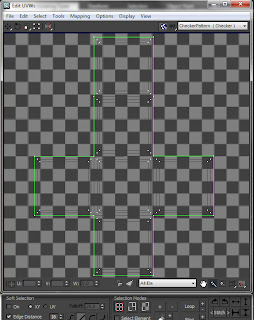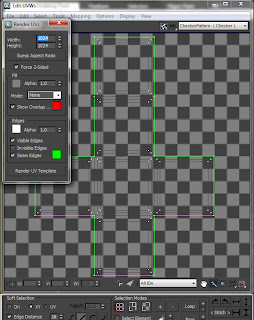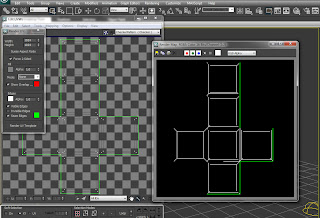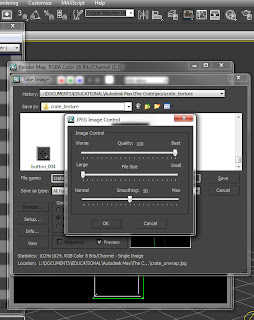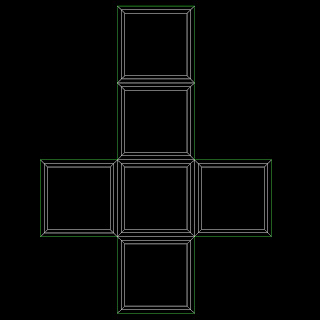Now for the second part of this tutorial. Open the crate unwrap you just saved in Photoshop.
Dragon the Background layer to the layer button to duplicate the Background for future reference. Then add another layer
to duplicate the Background for future reference. Then add another layer  .
.
 to duplicate the Background for future reference. Then add another layer
to duplicate the Background for future reference. Then add another layer  .
. Now we need to open some textures for your crate. Go online, or in your files of textures and find 2 different textures. One for the face and one for the trim.
 With the texture that will be our Face Texture, we are going to cut it into 3 planks using the selection tool. Cut them with the short cut Ctrl + X.
With the texture that will be our Face Texture, we are going to cut it into 3 planks using the selection tool. Cut them with the short cut Ctrl + X. Past them onto your unwrap with Ctrl + V
Ctrl + T to transform and scale them down to the width of the face of the crate. Make sure they are all the same width.
Rearrange them and duplicate the planks by holding the SHIFT key down and dragging them. Do this till the face if filled with planks. Now we are going to add a Inner Shadow Effect.

On the lower left side click on the Effect button and go up to Inner Shadow.
Turn the Distance to 0 and play with the others till you get a soft black boarder.
When you are down, press ok. Now RIGHT click the layer and select copy layer style. Select the other plank layers and RIGHT click, and select past layer style
Now select all the plank layers and RIGHT click, and select merge. That is if you want. This is what I did. You can also place them in a folder and duplicate that folder.
Using Ctrl + T, duplicate and rotate the face of planks and place them on the other faces like below.
Open the next wood texture that you will be using as the trim. Scale it down to the width of the texture. If it goes over lines, will not be seen. Not a big deal for this. Place the texture over any peace of the unwap.
Change Opacity so you can see where to cut out the shape of the trim.
 Cut out the trim and past it. Delete what ever your not going to use. Turn the opacity back up to 100.
Cut out the trim and past it. Delete what ever your not going to use. Turn the opacity back up to 100. As we did for the face of the crate; duplicate, rotate, and move it.
Again, we will add the effect of the Inner shadow, merge them and duplicate those to the rest of the sides of the crate.
 Use the Text Tool and write what ever you want on the crate.
Use the Text Tool and write what ever you want on the crate. I changed the spacing of the letters.
Once again! Ctrl + T to rotate, and move to the front side of the crate. Then change the layer effect from Normal to Multiply.
Add a new layer, select all, and paint bucket it all black.
Move it behind the crate texture to hide any open areas in the texture.
Save it as a Photoshop or JPEG. If you save it as a photoshop file, 3DS will automatically update the texture with ever save in photoshop
Your file should look something like this.
 Open 3D Studio Max, and open the Materials Options.
Open 3D Studio Max, and open the Materials Options. With the first sphere selected, click the small gray box across from the Diffuse box. Another window should appear.
Double click on bitmap, and find your texture that you just created.
Drag the texture you just uploaded to your crate. Click on Show Standard Map in View Port so we can see it. And you should get something like this.
Tweak the texture, add more stuff to the texture, and add some lighting. This is what I got at the end.